4 Min. Lesezeit
Daten in der Jira Cloud automatisch sichern: So geht's
.png) Deniz
:
Sep 30, 2022 1:23:33 PM
Deniz
:
Sep 30, 2022 1:23:33 PM
Viele unserer Kunden kommen mit dem Wunsch beziehungsweise der Anforderung zu uns, ihre Jira Cloud-Daten automatisiert sichern zu können. Jedoch bietet Atlassian derzeit offiziell noch kein Daten-Rollback auf Kundenwunsch an. Daher ist es wichtig, regelmäßig ein Site-Backup zu erstellen. Das Backup hilft Dir zum Beispiel, wenn Daten auf der Website durch die Arbeit des Benutzers verloren gegangen sind. In diesem Artikel beschreiben wir, wie wir diese Funktionalität mit RestAPI und Skripten erreichen können. Wir werden zunächst einen Blick auf die Automatisierung für Jira werfen und dann Powershell-, Python- oder Linux-Skripte vorstellen, die dies ermöglichen. Wir werden auch einige nützliche Add-ons einbeziehen, falls Du eine fertige Lösung aus dem Marketplace von Atlassian wünschst.
Einschränkungen der Jira Cloud-Sicherung
Derzeit gibt es keine geplante Backup- und Download-Funktion für Jira Cloud. Eine Sicherungskopie kann nur alle 48 Stunden erstellt werden. Das bedeutet jedoch nicht, dass es nicht trotzdem möglich ist! Wir zeigen Dir unsere Lösungen für die automatische Datenspeicherung in Jira Cloud:
- Lösung 1: Verwendung von Automatisierungen für Backups
- Lösung 2: Skript auf Windows Server oder Linux-Client ausführen
- Lösung 3: Atlassian Add-ons
Lösung 1: Verwendung von Automatisierungen für Backups
Mithilfe von Automationen für Jira Cloud ist es möglich, die Erstellung eines Backups automatisch auszulösen. Somit kann sichergestellt werden, dass Deine Daten nicht verloren gehen und stets abrufbar sind. Einzig und allein der Download dieser Daten kann nicht automatisiert ausgeführt werden.
Schritt-für-Schritt-Durchlauf
-
Du benötigst zunächst ein Administratorkonto und die entsprechenden Anmeldedaten.
-
Du musst Base64-Kodierung verwenden, um Dein Zugriffstoken zu erstellen. Du kannst Base64 hier erreichen https://emn178.github.io/online-tools/base64_encode.html
-
Zunächst musst Du von dieser Seite https://id.atlassian.com/manage-profile/security/api-tokens auf das API-Token des Kontos zugreifen.
-
Erstelle dann ein Token und speichere es ab.
-
Rufe den Encoder auf und füge die Anmeldeinformationen wie folgt ein: "{Deine E-Mail}:{Dein Token}"
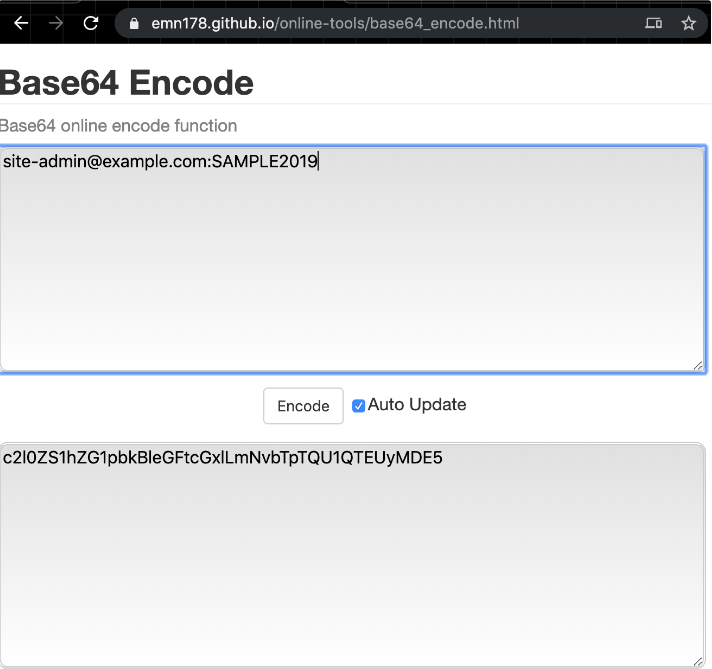
-
Verschlüssele es und speichere es ab: Du wirst es noch brauchen!
-
-
Dann musst Du eine Automatisierung einrichten, um einen Auftrag zur Erstellung von Sicherungskopien zu planen.
-
Gehe zu Deiner Automatisierungsseite und erstelle eine Automatisierung.
-
Füge 'Scheduled Trigger' hinzu und definiere einen erweiterten Cron-Ausdruck. Du kannst beispielsweise 0 0 9 ? * 1,4 verwenden. Dies würde Backups am Montag und Donnerstag um 9 Uhr morgens erstellen. Denke daran, dass Du nur alle 48 Stunden Sicherungen erhalten kannst.
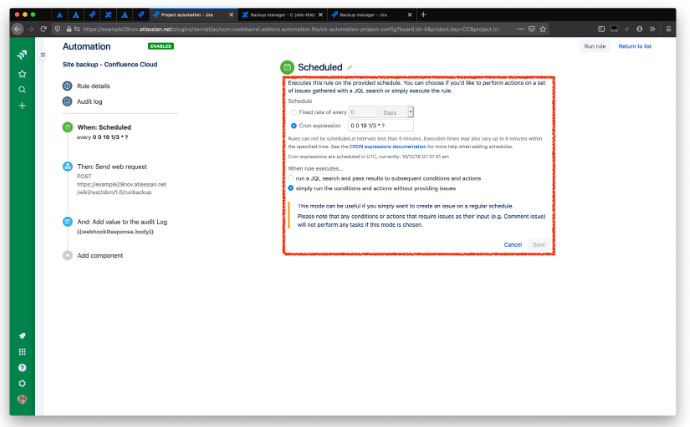
-
Jetzt musst Du eine Aktion "Webanfrage senden" hinzufügen.
-
Definiere in dieser Webanforderung die Details wie folgt und ändere "yoursitename" und "yourtoken".

-
Danach kannst Du die Regel manuell ausführen und die Ergebnisse überprüfen, wie in diesem Screenshot gezeigt:
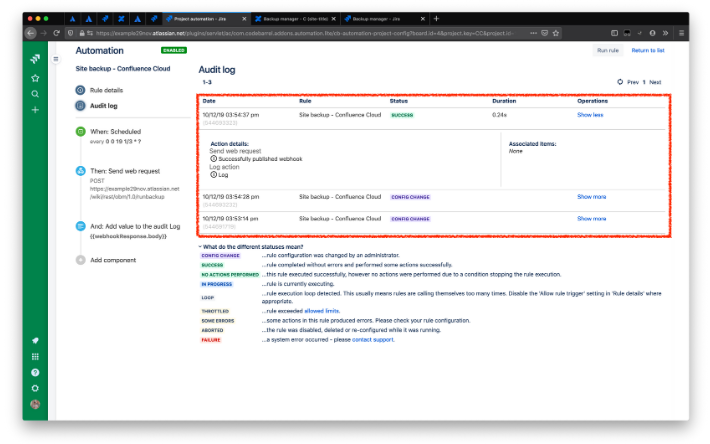
-
✅Vorteile der Lösung
-
Du hast die Möglichkeit, alle 3 bis 4 Tage automatisch Backups zu erstellen, um sicherzustellen, dass Du das letzte Backup bei Bedarf herunterladen kannst.
❌ Nachteile
-
Du wirst immer nur die letzte Sicherung haben.
-
Du musst das Backup manuell herunterladen.
-
Diese Lösung wird mit Automation für Jira ausgeführt, so dass sie auch durch die Ausführungszahlen für Automation für Jira begrenzt ist.
-
Das Backup ist nur für 14 Tage für Jira und 7 Tage für Confluence verfügbar.
Lösung 2: Skript auf Windows Server oder Linux-Client ausführen
In dieser Lösung werden wir Dir Skripte zur Verfügung stellen, die Du auf Deinem eigenen Client ausführen kannst. Die Schritt-für-Schritt-Anleitung bezieht sich nur auf Windows-Clients, aber die anderen Skripte können auch für Linux-Clients verwendet werden. Du musst diese Skripte auf Deinen eigenen gehosteten Servern ausführen. Weiterhin benötigst Du für Diese Lösung Administratorrechte für deine Instanz.
Schritt-für-Schritt-Durchlauf
-
Lade zunächst das Skript hier herunter https://bitbucket.org/atlassianlabs/automatic-cloud-backup/src/master/backup-jira-api-token.ps1 und speichere es so, wie es ist.
-
Auch hier musst Du ein Token aus https://id.atlassian.com/manage-profile/security/api-tokens erstellen
-
Ersetze das Skript für Deine eigene Website:
-
Ersetze den Teil mit ' ' in Zeile 2 durch den Namen Deiner Website. Wenn Deine Website z. B. examplesite.atlassian.net heißt, müsst Du nur 'examplesite' schreiben.
-
Ersetze Zeile 3 durch Deine E-Mail.
-
Ersetze Zeile 4 durch den Token, den Du in Schritt 2 erhalten hast.
-
Ersetze Zeile 5 durch Dein Backup-Verzeichnis. Wenn Dein Verzeichnis z.B. "C:\Users\Atlassian Backup Script" ist, solltest Du "C:\Users\Atlassian Backup Script\" schreiben, um sicherzustellen, dass es in diesem Verzeichnis erstellt wird.
-
Zeile 6 und 7 sind Optionen. In diesem Fall würdest Du wollen, dass Zeile 6 wahr ist, um auch die Anhänge zu erhalten.
-
-
Danach musst Du eine geplante Aufgabe im Windows Taskplaner erstellen:
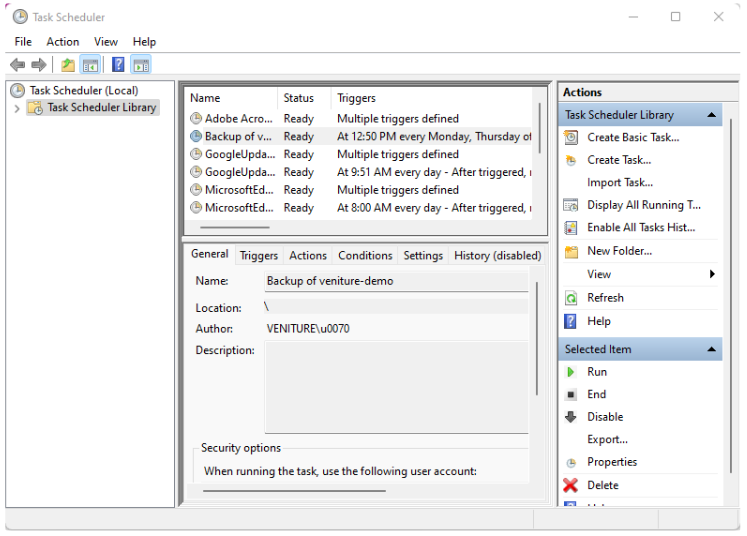
-
Erstelle eine neue Aufgabe aus den Aktionen:
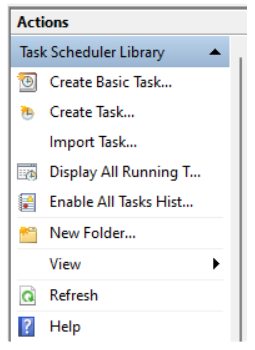
-
Du musst zunächst einen Auslöser definieren. Der Auslöser ist der definierte Zeitplan, nach dem Du das Skript ausführen möchtest. In diesem Beispiel haben wir das Skript so definiert, dass es jeden Montag und Donnerstag um 12:50 Uhr ausgeführt wird. Denk daran, dass auch hier eine Sicherung nur alle 48 Stunden durchgeführt werden kann.
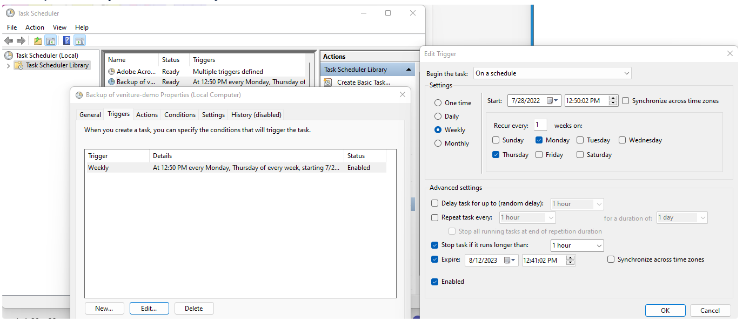
-
Jetzt musst Du weiterhin festlegen, was Du ausführen willst. Gehe zu "Aktionen" und füge eine neue Aktion hinzu.
-
Du musst PowerShell definieren, da dies das Programm ist, das die Sicherung ausführt.
-
In den Argumenten musst Du die Skriptadresse angeben. Du kannst dafür den Browser verwenden.
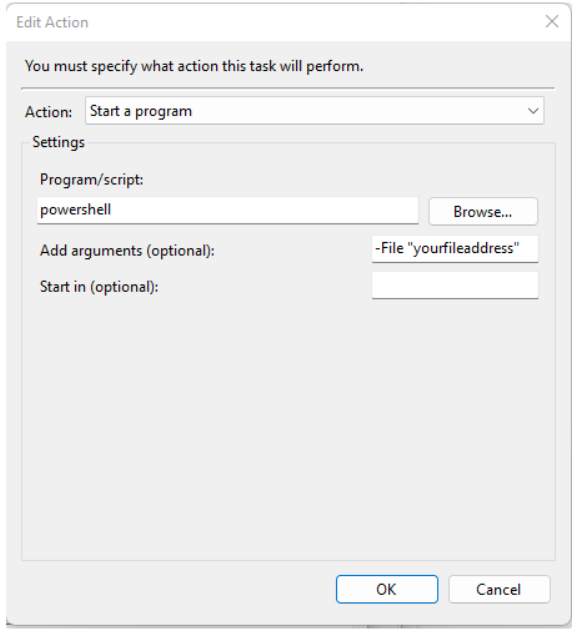
-
-
Jetzt kannst Du ein Backup unter Windows erstellen. Das Backup kann bei einigen großen Instanzen länger als 1 Stunde dauern, daher solltest Du darauf achten, den Trigger so zu definieren, dass er länger als 1 Stunde läuft.
-
Du kannst die Skripte hier verwenden, um diese Lösung als Python-Skript zu implementieren, oder sie unter Linux mit Hilfe dieser Dokumentation ausführen, um den Cron-Job zu definieren.
✅ Vorteile der Lösung
-
Sie haben Ihren eigenen Server, um einen Auftrag auszuführen und die Sicherungsdatei direkt herunterzuladen.
-
Sie können dies unter Linux, Windows oder in Python-Skripten verwenden.
❌ Nachteile
-
Die Endpunkte, die in diesen Skripten verwendet werden, können sich im Laufe der Zeit ändern, da sie nicht von Atlassian stammen.
-
Ihr Server/Host muss eine Verbindung zu Atlassian haben.
Lösung 3: Atlassian Add-ons
Manchmal muss es schnell gehen und man braucht eine einfache und sofort einsatzbereite Lösung. Hierfür gibt es verschiedene Lösungen auf dem Atlassian-Marktplatz:
-
Rewind Backups for Jira Cloud: Mit dieser App können täglichen Backups und die Datenwiederherstellung für Jira Cloud automatisiert realisiert werden.
- Finde hier weitere Alternativen aus dem Atlassian Marketplace.
✅ Vorteile der Lösung
- Du kannst tägliche Backups erstellen.
-
Einige Anwendungen wie Rewind bieten auch Audit- und Überwachungsprotokolle.
❌ Nachteile
-
Für diese Lösungen musst Du ein Abonnement abschließen.
Fazit
Auch wenn Atlassian selbst die automatische Speicherung Deiner Jira Cloud-Daten (noch) nicht anbietet, gibt es zahlreiche Möglichkeiten selbst Hand anzulegen und die Sicherung Deiner Daten zu gewährleisten. Wofür auch immer Du Dich entscheiden magst, Automatisierungen, Skripte oder Drittanbieter-Apps: Wir helfen Dir gerne bei der Implementierung und unterstützen Dich bei allen aufkommenden Problemen.
Kontaktiere uns ganz unverbindlich, wenn Du Fragen oder Anregungen haben solltest:
Weitere Ressourcen zum Thema:
- Vergleich: Data Center vs Cloud
- Bitbucket: Automatic Cloud Backup-Skripte
- Atlassian Community: Gruppe zum Thema Backup & Restore
- Jira Software Support: Automatisierte Backups für Jira Cloud
- Cloud Support: Jira Cloud Automation
- Atlassian Community: Automate online site-backups for Jira and Confluence without programming
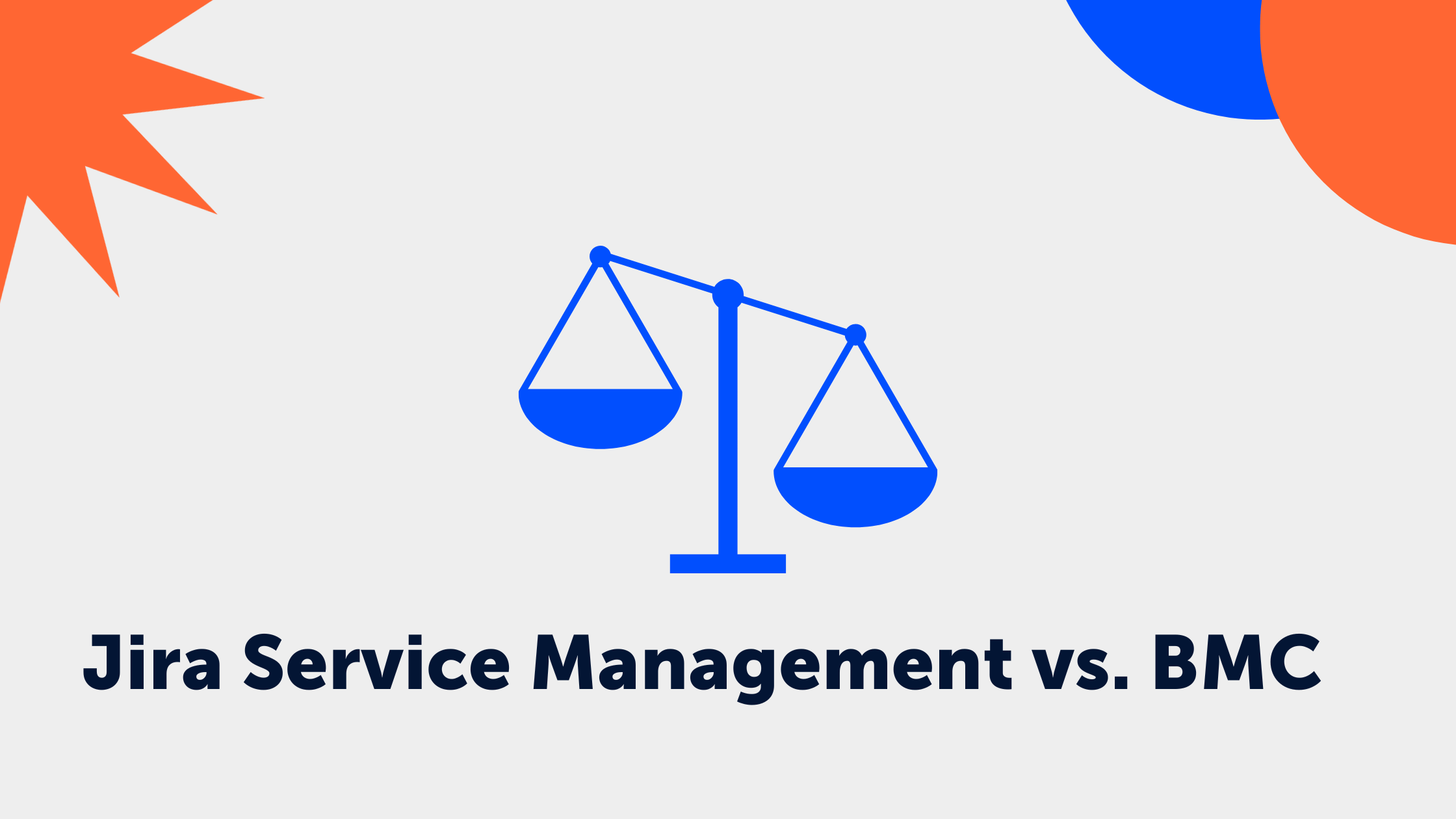
.png?width=113&height=150&name=JSM%20Campaingn%20(1).png)


